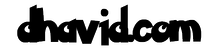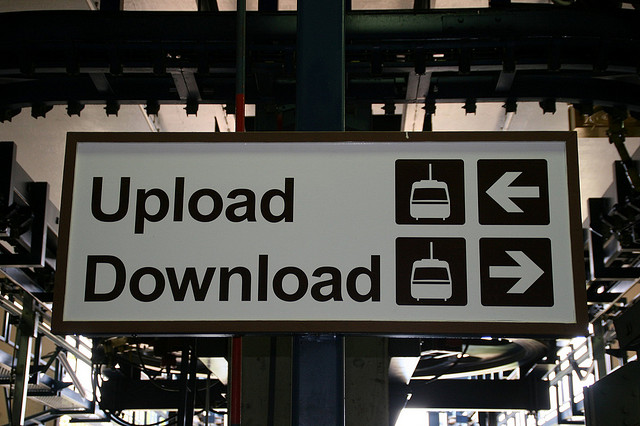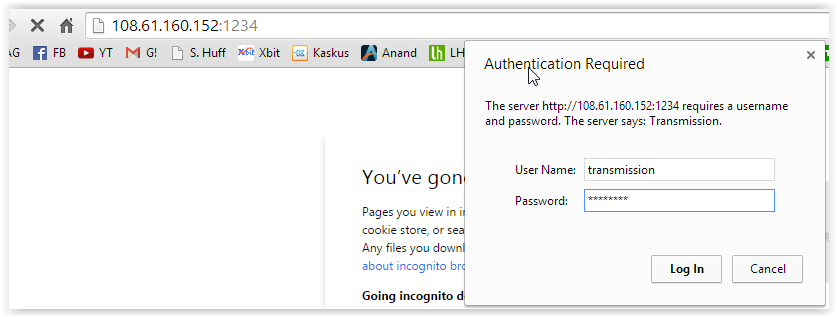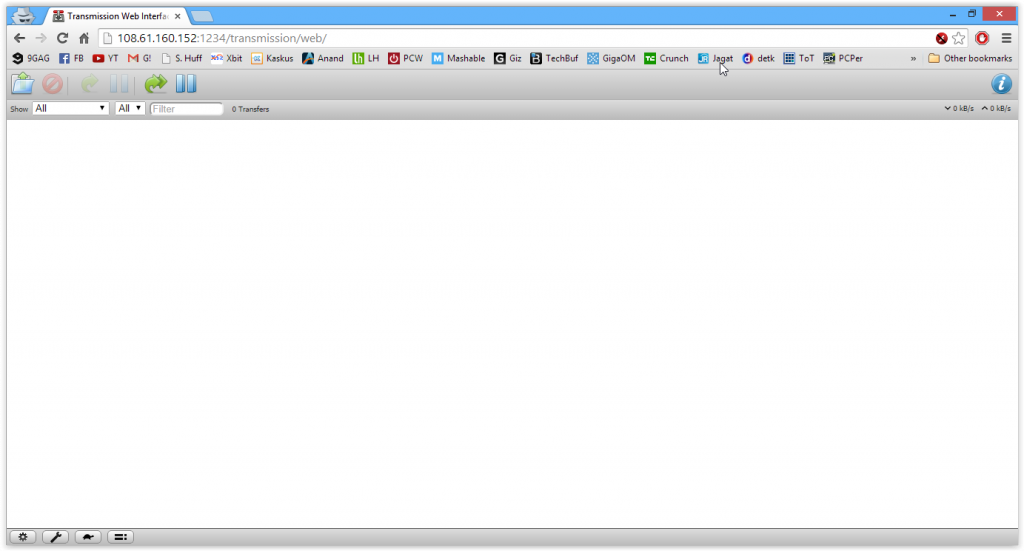Cara Install Transmission Web GUI di Debian atau Ubuntu Server
Update : 23 Sep ’14 (miss-steps & commands fixed)
Transmission BitTorrent Client
Transmission adalah sebuah multi platform bitTorrent client. Salah satu keunggulan Transmission adalah bahwa Transmission bisa dijalankan melalui terminal dan web gui. Feature ini sangat cocok untuk penggunaan pada remote server yang kadang tidak memiliki GUI.
Cara Install Transmission Web GUI di Debian atau Ubuntu Server
Berikut merupakan langkah-langkah untuk menginstall Transmission Web Gui untuk platform Ubuntu atau Debian OS. Semua langkah disini dijalankan sebagai root. Jika kamu tidak menggunakan user root, pada perintah dibawah ditambahkan perintah “sudo“.
1. Install Transmission Web GUI
apt-get update && apt-get install transmission-gtk transmission-cli transmission-common transmission-daemon
2. Setting User Permission
Secara default Transmission bekerja dibawah Group “debian-transmission” jadi kita harus memberikan akses group tersebut ke akun user kita, dalam contoh ini user yang digunakan adalah root.
sudo usermod -a -G debian-transmission user
Contoh :
sudo usermod -a -G debian-transmission root
3. Setting Folder Permission
Secara default ketika proses instalasi, Transmission sudah membuat folder untuk lokasi download. Folder terserbut di lokasi
/var/lib/transmission-daemon/downloads
Namun, jika kita menginginkan unttuk merubah lokasi folder tersebut ikuti langkah berikut.
mkdir /home/transmission chgrp -R debian-transmission /home/transmission chmod -R 775 /home/transmission
Pada contoh diatas, kita membuat folder bernama “transmission” pada direktori “home“. Setelah itu kita merubah file ownership menjadi dibawah group “debian-transmission” setelah itu kita memberikan akses baca dan tulis kepada folder tersebut.
4. Config Seting
Sekarang saatnya kita merubah setting config aplikasi Transmission. Tujuannya adalah untuk memberikan limitasi akses dari web GUI supaya bisa di akses dari luar karena pada settingan awal, Transmission hanya bisa di akses dari localhost (127.0.0.1). Selain itu kita juga bisa memberikan pengamanan seperti akses username dan password, agar tidak semua orang bisa menggunakan torrent client kita. Namun, sebelumnya jangan lupa untuk menghentikan proses Transmission yang sudah berjalan.
service transmission-daemon stop nano /etc/transmission-daemon/setting.json
Jika terdapat notifikasi error, bahwa nano belum terinstall kita bisa menginstallnya dengan perintah.
apt-get install nano
Sekarang setelah file config telah terbuka, saatnya menyesuaikan setting dengan keinginan kita. Namun, ada beberapa hal penting yang harus dirubah.
- Download Location
Cari kelimat yang berisi perintah berikut
"download-dir": "/var/lib/transmission-daemon/downloads",
Ganti lokasi tersebut dengan lokasi yang sudah kita buat diatas, yaitu “/home/transmission”, sehingga menjadi
"download-dir": "/home/transmission",
- RPC Setting
Fungsi RPC adalah memberikan limitasi untuk mengakses dashboard web guid ari transmission kita dengan password dan username. Secara default user yang diberikan adalah “transmission” jika kita ingin merubahnya sesuai dengan keinginan kita maka kita hanya perlu merubah fungsi berikut
"rpc-password": "gantipassword", "rpc-port": 9091, "rpc-url": "/transmission/", "rpc-username": "gantiuser",
Keterangan :
rpc-password : password yang akan digunakan untuk mengakses transmission web gui
rpc-port : port yang digunakan untuk mengakses transmission web gui
rpc-url : rpc url yang akan diberikan ketika kita mengakses web gui (tidak perlu untuk dirubah)
rpc-username : username yang akan digunakan untuk mengakses transmission web gui
- RPC white-list
Untuk bisa memberikan akses dari luar temukan kalimat yang berisi perintah
"rpc-whitelist-enabled": true,
Ada dua pilihan yang bisa di lakukan, menghentikan fungsi RPC-whitelist atau tetap mengaktifkan RPC-whitelist namun hanya pada akses tertentu. Jika kita ingin menghentikan fungsi RPC kita bisa merubah fungsi “true” menjadi “false“. Jika kita hanya ingin akses tertentu kita bisa memasukkan IP tersebut di fungsi :
"rpc-whitelist": "127.0.0.1",
Ganti IP 127.0.0.1 dengan IP yang kita inginkan.
5. Finishing & Access Web GUI
Setelah selesai mengedit setting dengan kemauan kita, sekarang saatnya untuk keluar dari nano dan menyimpan settingan kita. Tekan CTRL X + Y + Enter untuk melakukannya. Jangan takut jika kita masih ingin merubah setting tersebut, karena setting tersebut bisa di akses dari web gui.
Jalankan kembali aplikasi Transmission
service transmission-daemon start
Untuk mengakses web gui kita bisa membukanya dengan mengetikkan IP address dan port yang digunakan pada web browser. Contohnya bila kita menggunakan IP 108.61.160.152 dan port 1234 pada web gui.
108.61.160.152:1234