Cara Install VNC Server di Ubuntu VPS
VNC adalah sebuah sistem untuk remote desktop, maksudnya adalah kita bisa menggunakan VNC protocol untuk mengakses sebuah remote system dengan GUI (Grapical User Interface). Let’s admit it, saya bukan seorang Command Line Interface (CLI) mania. Yes, dengan CLI, kita bisa mengakses remote system dengan lebih cepat, dsb dst.. 😛 Tapi buat saya, GUI itu tetap di butuhkan karena ada beberapa hal yang bagi saya lebih cepat kalau di laksanakan menggunakan GUI dibandingkan CLI. Here’s how i done it, cara install VNC Server di ubuntu VPS :
1. Update Your System
sudo apt-get update sudo apt-get upgrade
Kalau VPS nya di install dalam keadaan barebone alias terminal doang, sebelumnya harus di install GUI. Bisa GUI yang full dengan aplikasi maupun GUI yang hanya x-server nya saja
sudo apt-get install ubuntu-desktop
atau
sudo aptitude install --no-install-recommends ubuntu-desktop
2. Install TightVNCServer
sudo apt-get install tightvncserver
3. Start VNC Server Untuk Inisiasi Config Awal
sudo tightvncserver :1
Nanti kita akan diminta untuk mengisi password untuk login ke VNC Server tersebut.
Maksud :1 diatas adalah untuk pointing port yang digunakan VNC servernya, basis port untuk VNC adalah 5900. Jadi kalau ingin pakai default port (5901) kita bisa gunakan :1 atau :5901, kalau ingin pakai port no 2 kita bisa gunakan :2 atau :5902, dan seterusnya.
4. Konfigurasi Setting
*(Step atau langkah ini sifatnya tidak wajib karena kebanyakan setting default sudah bekerja dengan baik dan bisa langsung skip ke step 6)
Pertama-tama matikan dulu service VNC nya:
sudo tightvncserver -kill :1
Lalu edit xstartup file:
sudo nano ~/.vnc/xstartup
Setelah itu, kita bisa edit config file sesuai dengan yang kita mau, mungkin kira-kira seperti dibawah ini.
#!/bin/shxrdb $HOME/.Xresources xsetroot -solid grey x-terminal-emulator -geometry 80x24+10+10 -ls -title "$VNCDESKTOP Desktop" & # x-window-manager & gnome-session &
Setelah itu save dan exit (ctrl + x, pilih yes dan tekan enter)
5. Start Kembali VNC Server
sudo tightvncserver -geometry 1024x768 :1
-geometry adalah add on command yang bisa kita tambahkan untuk mengkonfigurasi resolusi dari VNC Server kita. Angkanya bisa dirubah dan di sesuaikan dengan kebutuhan kita.
6. Connect
Untuk membuat koneksi, pertama-tama kita membutuhkan VNC Client.
Favorit saya adalah, UltraVNC Viewer. UltraVNC cukup fleksibel dengan pengunaannya, karena kita bisa men-setup settingan kita dengan bandwidth yang kita punya. Contoh, kalau kita berada dalam jaringan atau kecepatan modem kita cukup mumpuni kita bisa pilih Quick Setting Ultra atau LAN, dimana kualitas gambarnya lebih baik. Tapi kalau bandwidth yang kita punya, tidak begitu besar, option medium atau modem would do the work.
Untuk mengkoneksikannya, kita cukup isi IP server kita dan port yang aktif. Contoh: 107.170.xx.xx:1
And, it’s done. Gampang kan?
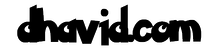

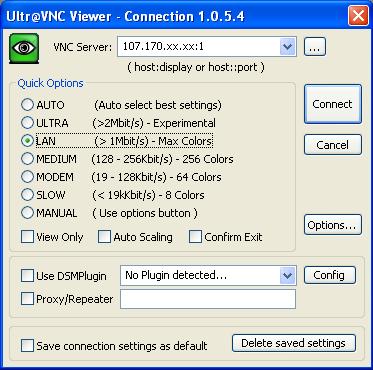




makan ram brp ya instal vnc di vps ?
Klo tepatnya ane kurang tau, tapi di cek dr perintah top, untuk VNC nya sendiri makan 0.7% ram bro.
kok gw g bisa update ya gan (langkah pertama)
error nya gimana bro?
Pake OS apa? kalau pakai user bukan root, depannya pakai sudo (superuser do).
eror e: dpkg was interrupted
os ubuntu-13.10-x86_64 .
pertamanya bisa sampai sudo apt-get install ubuntu-desktop tapi karena haphost cuma beri akun 30 menitan jadi kyk disconect trus gw coba dari awal eror
E: dpkg is interrupted
Wah kemungkinan masalahnya dr haphost kali ya? Kemungkinan dr package manager.
Coba lo langsung install Vnc server nya : sudo apt-get install tightvncservet
Terus langsung lo jalanin : tightvncserver
Abis itu langsung konek via Vnc di server lo. Kalau ngga ada masalah nanti bisa konek, tapi ngga ada desktop nya cm cli ajah. Ini buat troubleshoot ajah. Kalau bisa, nanti tinggal install GUI nya.
tapi g ada 1 pun yg bisa dijalankan secara sempurna dari semua langkah langkah diatas
thx for fast respone
Harusnya sih bisa.. ane klo setup pake langkah di atas ngga pernah ada masalah soalnya..
Siap gan.. sorry kurang bisa bantu..
gan request cara bikin ssh di vps os ubuntu gan
Maksudnya bikin ssh bro? Kan ssh udah otomatis ke install di dalem ubuntu.
kan itu cuma 1 klo mau add user dll kan saya g tau gan
tinggalin jejak dulu pak
Gimana Sihh nggak tahu gw :v tahu cuman RDP doang :v
RDP vs VNC ane juga prefer RDP kemana mana om. So much better lah haha
Sudah coba tapi kok ndak muncul desktopnya ya? Cuma terminal doang. Cara memunculkan desktopnya gimana?
Buka Mozila kok selalu crash … ya . bagaimana cara memperbaikinya ..? terima kasih
gan kok blank screen ya pas udah login vnc
nah ini masalah guee
Hhaha kok sama,,
pas sudah selesai semua pas login lewat VNCviewer kosong ga ada apa-apanya….
dapahal udah ngikutin langkah di atas sama persis,,
hasilnya ngeblank http://prntscr.com/c7g7vt