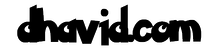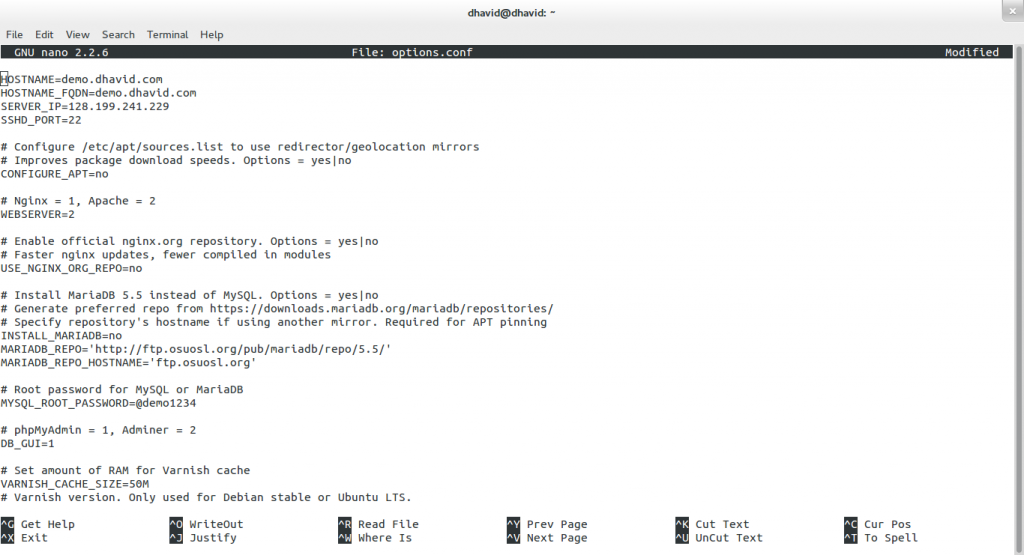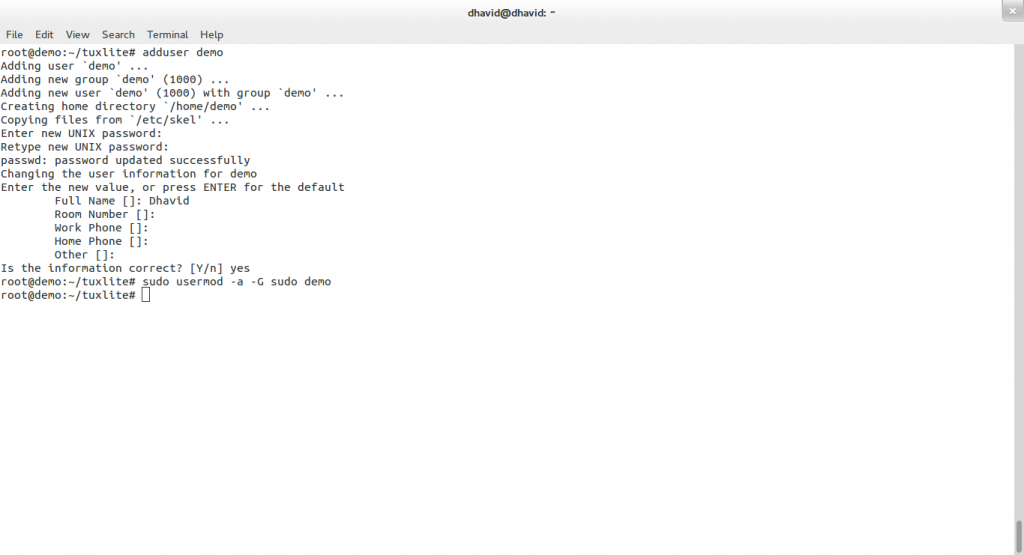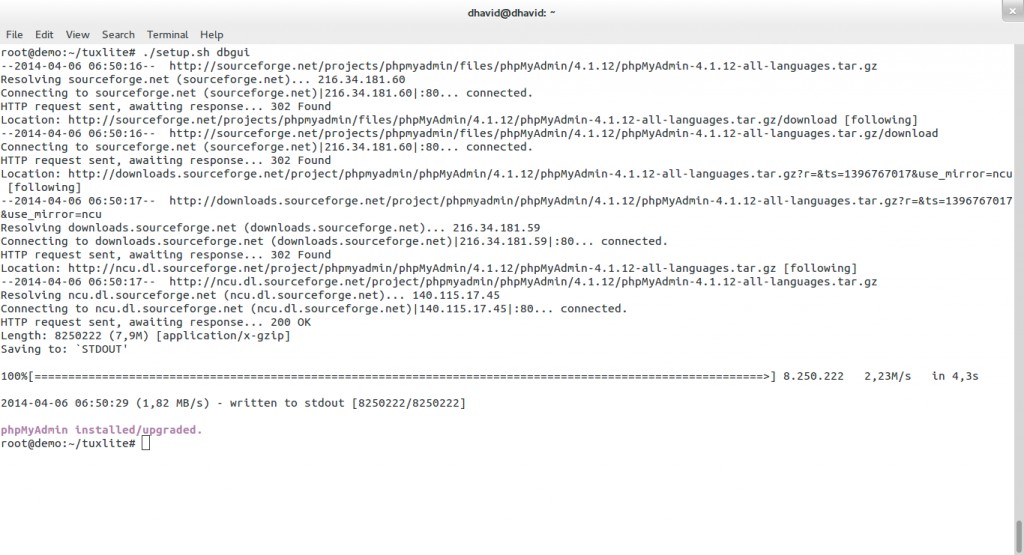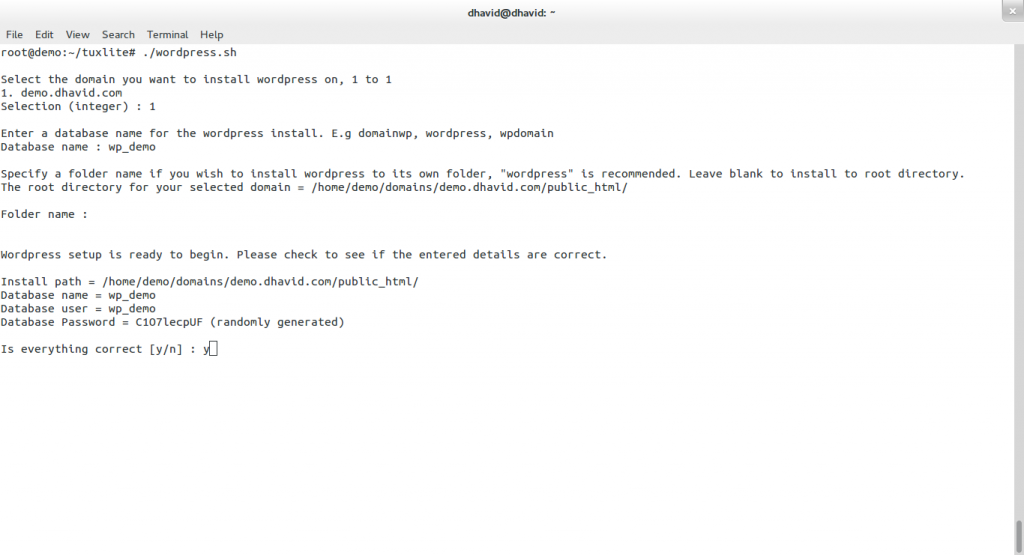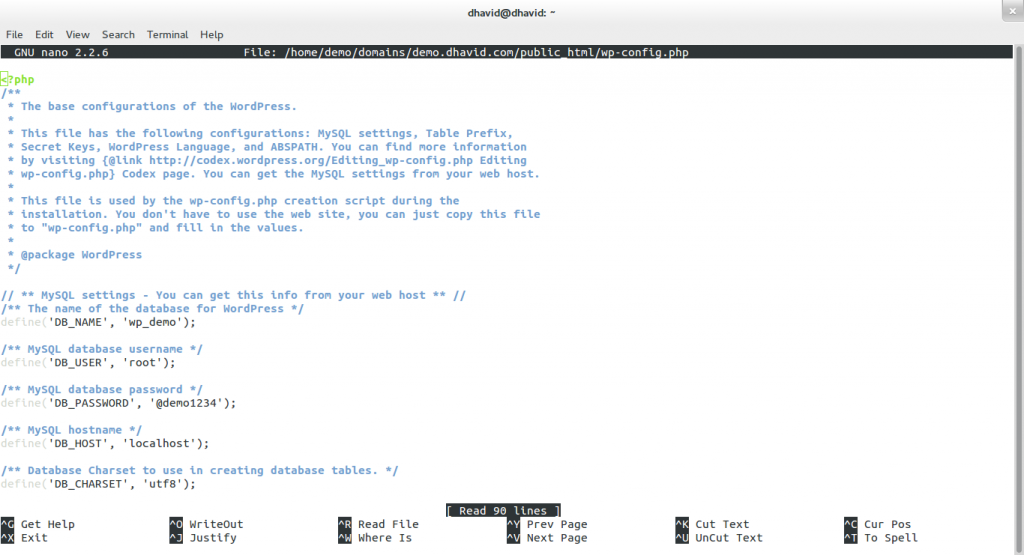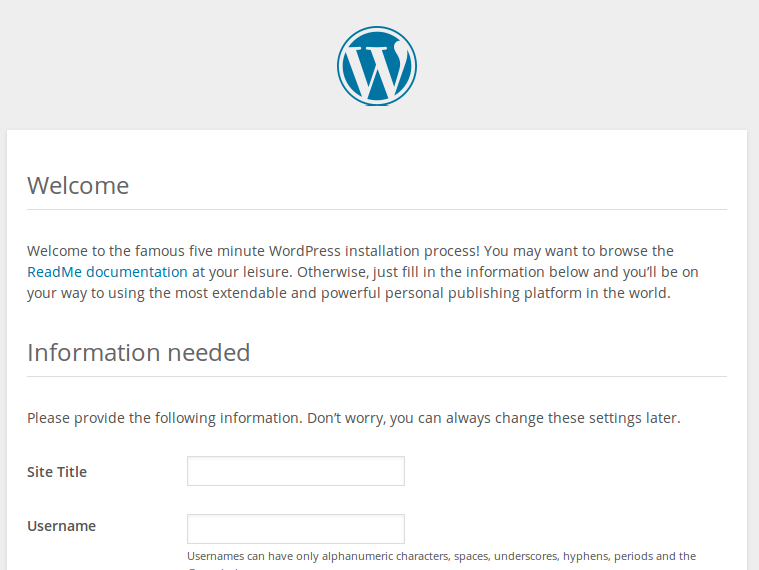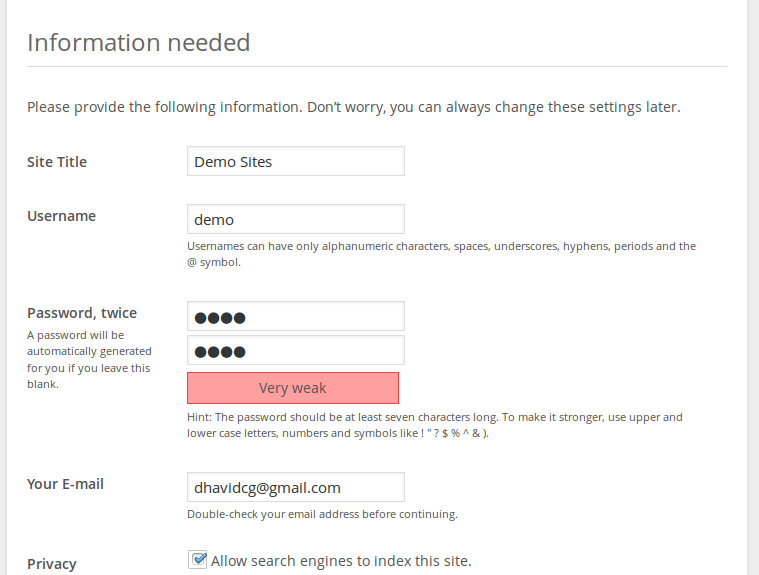Cara Mudah Install WordPress Menggunakan Tuxlite di Ubuntu/Debian
WordPress tidak diragukan merupakan salah satu CMS paling populer saat ini. Dan tidak diragukan, dengan berbagai macam kelebihan (dan kekurangannya) WordPress akan menjelma menjadi semakin baik dan populer lagi kedepannya. Ada banyak cara yang bisa dilakukan untuk membangun sebuah situs WordPress, yang paling mudah adalah dengan mendaftar di Wordpres.com, atau jika kita ingin melakukan sedikit pekerjaan kita bisa membangun situs WordPress dengan server dan domain kita sendiri.
Ada banyak kelebihan dengan meng-host situs WordPress kita sendiri, diantaranya adalah kita tidak berbagi konten yang kita miliki dengan WordPress (Gambar, Video, Suara, dan kekayaan intelektual lainnya – #tsah) dan kita bisa memiliki website yang lebih powerful karena kita yang memilih spesifikasi hardware sesuai dengan yang kita mau. Cara untuk menginstall WordPress di server pribadi kita pun ada banyak sekali pilihan, mulai dari yang barebone/manual (install WP dan semua kebutuhannya secara manual satu persatu), menggunakan Control Panel seperti ZPanel, atau bisa juga menggunakan script auto installer, seperti Tuxlite. Cara yang kita bahas kali ini adalah cara yang terakhir disebutkan. Kenapa menggunakan Tuxlite, jawabannya adalah karena kemudahan dan kecepatannya, dimana kita tidak harus compile dan install satu-satu segala kebutuhan (Webserver, Database, PHP Modules, dan Mail Server) untuk menjalankan WordPress.
Tuxlite menyediakan beberapa pilihan/alternatif software, seperti Webserver (Apache atau Nginx), Database Server (MySQL atau MariaDB) serta pilihan unutk menambahkan Caching Software (Varnish). Contoh dibawah bisa dirubah sewaktu-waktu sesuai keinginan atau kebutuhan. Kali ini yang dibahas adalah konfigurasi LAMP (Linux, Apache2, MySQL dan PHP).
1. Konek kedalam server sebagai root
ssh root@IP-Server-Kamu
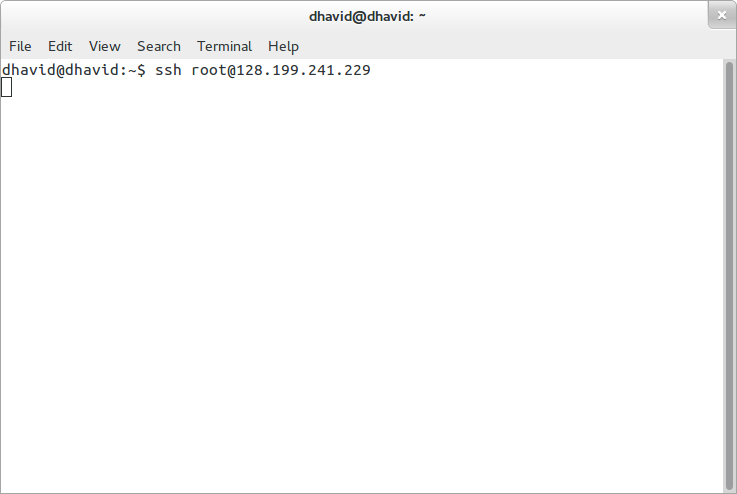
2. Buat folder untuk menaruh file installer Tuxlite, kemudian download Tuxlite menggunakan wget.
mkdir tuxlite cd tuxlite wget http://tuxlite.com/scripts/tuxlite.zip
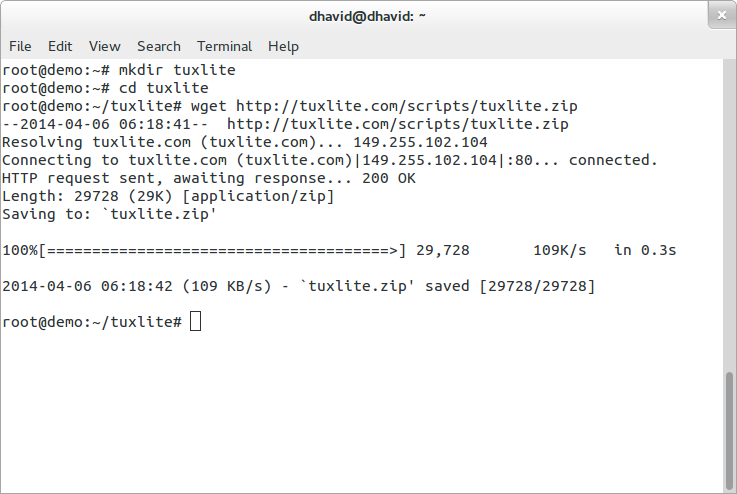
3. Extract file yang sudah didownload menggunakan Unzip
apt-get install unzip unzip tuxlite.zip
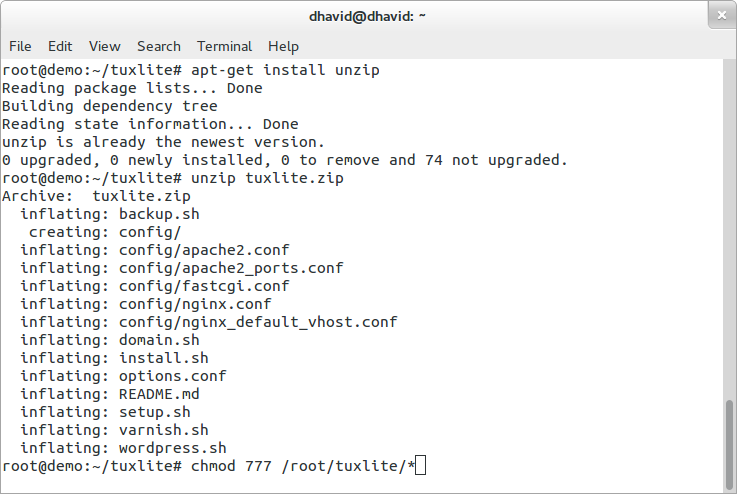
4. Ganti file permission dari file-file yang sudah di download tadi
chmod 777 /root/tuxlite/*
 5. Menyiapkan config setting installer
nano options.conf
Berikut adalah settingan yang harus dirubah :
HOSTNAME : Diganti dengan nama host server kamu. Cara untuk mengecek hostname kamu adalah dengan mengetik “hostname” di teminal.
HOSTNAME_FQDN : Diganti dengan url address yang akan menjadi alamat dari web kamu. Dalam contoh ini: demo.dhavid.com
SERVER_IP : Ganti dengan IP dari server kamu.
SSHD_PORT : Port ssh server kamu. Secara default adalah port 22.
WEBSERVER : Pilihan webserver yang ingin digunakan. Ketik 1 untuk Nginx atau 2 untuk Apache.
MYSQL_ROOT_PASSWORD : Isikan password MySQL. Carilah password yang mudah diingat, cukup panjang dan bervariasi.
DB_GUI : Database software manager. Pilih 1 untuk PHPMyAdmin atau 2 untuk Adminer
VARNISH_CACHE_SIZE : Jika ingin menggunakan Varnish sebagai caching engine, silahkan isi dengan RAM yang kamu mau. Jika belum tahu, tidak usah diganti.
Jika sudah, tekan CTRL X + Y + Enter
6. Jalankan file installer dan tunggu sampai instalasi selesai
./install.sh
Selama installasi akan muncul pop-up yang diwajibkan untuk diisi. Ikuti perintah yang tertera dilayar untuk melanjutkan proses instalasi
7. Dalam instalasinya Tuxlite akan men-disable root login. Jadi kalau kamu, hanya punya root login di dalam server, saatnya menambahkan akun lain untuk melanjutkan installasinya. Untuk menambahkan akun user, melalui terminal bisa menggunakan perintah adduser, dalam demo ini kita akan menambahkan user : demo, jadi perintah yang digunakan adalah
adduser demo sudo usermod -a -G sudo demo
Isi data dan password yang diperlukan.
8. Setelah user baru dibuat, saatnya melakukan setup lokasi dan domain sesuai dengan yang kita inginkan. Perintah yang digunakan adalah
./domain.sh add username yourdomainname.com
Contohnya
./domain.sh add demo demo.dhavid.com
Jika berhasil, akan terlihat notifikasinya. Tuxlite menambahkan web folder didalam folder home akun kita. Dalam demo ini, root web folder kita terletak di /home/demo/domains/demo.dhavid.com/public_html/
Namun, installasi Tuxlite, sampai pada versi saat ini (versi 3.0) memiliki satu bug. Berkaitan dengan setting Apache. Terjadi konflik dengan setting conf default apache dengan installasi Tuxlite. Cara mengatasinya cukup mudah, hanya perlu menghapus seting default Apache dengan perintah
rm /etc/apache2/sites-available/default rm /etc/apache2/sites-available/default-ssl rm /etc/apache2/sites-enabled/000-default
kemudian restart Apache
service apache2 restart
9. (Opsional) Install PHPMyAdmin
Jika kita menginginkan akses database melalui PHPMyAdmin, kita bisa melakukan langkah berikut
./setup.sh dbgui ./domain.sh dbgui on service apache2 restart
Dan bisa diakses melalui :
http://nama ip/dbgui
10. Saatnya melakukan instalasi WordPress
./wordpress.sh
Pilih domain yang kita inginkan dengan mengisi nomer yang ada. Masukkan nama untuk database WordPress, contohnya wp_demo. Setelah itu, tekan Enter.
Instalasi selesai. Sekarang, hapus file index.html bawaan apache dan setting WordPress config
rm /home/demo/domains/demo.dhavid.com/public_html/index.html mv /home/demo/domains/demo.dhavid.com/public_html/wp-config-sample.php /home/demo/domains/demo.dhavid.com/public_html/wp-config.php
Setelah itu, ganti settingan default WordPress, kira-kira contohnya seperti dibawah.
nano /home/demo/domains/demo.dhavid.com/public_html/wp-config.php
Setelah itu restart kembali Apache servernya.
service apache2 restart
11. Final Touch
Setelah 10 langkah diatas, WordPress siap digunakan. Caranya adalah dengan melakukan akses url di web browser sesuai dengan FQDN yang sudah diisi diatas. Kalau tidak ada masalah, nanti akan disambut oleh landing page Instalasi WordPress.
Di landing page installasi WordPress ini, silahkan isikan data sesuai dengan yang dibutuhkan.
Setelah itu, klik install WordPress
12. Final Extra Touch
Ingat diatas, kita berbicara sedikit mengenai Varnish. Menggunakan Tuxlite, installasi Varnish juga sangat-sangat mudah. Untuk install Varnish menggunakan Tuxlite kita cukup melakukan dua perintah:
./varnish.sh install ./varnish.sh on
Jika tidak cocok menggunakan Varnish, kita bisa menghentikannya
dengan
./varnish.sh off
Secara default, setup config Varnish sudah teroptimalisasi jadi untuk custom setting tidak perlu selalu dilakukan. Bahkan dengan alokasi RAM yang hanya 50 MB diawal instalasi sudah cukup untuk memberikan penambahan performance dari web kita.
Fyuh, akhirnya selesai juga. Memang step-stepnya lumayan banyak, namun masih jauh lebih sedikit ketimbang kita melakukan instalasi secara manual. Semoga bisa membantu yang membutuhkan. Enjoy! 😀
~ Cara Mudah Install WordPress Menggunakan Tuxlite di Ubuntu/Debian
Sumber : ServerMom.org