Install WordPress di ZPanel
Salah satu kelebihan yang membuat Zpanel banyak disukai adalah kemudahan menggunakannya. Termasuk dalam menginstall dan menggunakan aplikasi. Sebagai salah satu CMS paling populer, wajib hukumnya bagi ZPanel untuk mengakomodir kebutuhan akan WordPress. Berikut adalah cara untuk Install WordPress di ZPanel.
1. Install ZPanel
Untuk tutorial cara menginstall ZPanel menggunakan Linux OS, silahkan ikuti : Cara Install Zpanel di Linux Server
2. Install Zantastico X di ZPanel
Setelah ZPanel terinstall, kembali ke terminal dan masukkan perintah
zppy repo add modules.zpanelcp.com/repo && zppy update && zppy install zantasticox
Setelah itu login ke dalam ZPanel Dashboard, pilih Server Admin disebelah kiri layar dan pilih Module Admin dibawahnya.
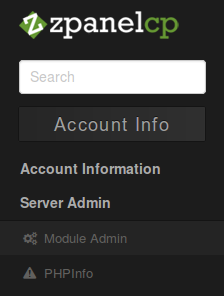
Kemudian, scroll down ke bawah sampai menemukan Module Zantastico X, kemudian centang kotak permission untuk Administrator dan klik Save Changes (seperti gambar dibawah)

3. Install WordPress
Setelah Zantastico X terinstall dengan sempurna, klik Home Menu dan pilih Domains > Domains, di halaman Domains, masukkan url yang akan menjadi alamat situs kita :
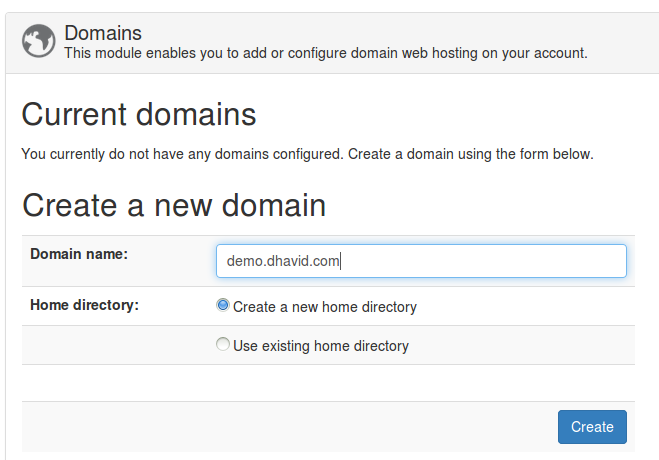
Sekarang, kita membutuhkan Database. Pilih Database > MySQL Database.
Masukkan nama data base yang kita inginkan, lalu klik Create
Kemudian, kita buat user untuk Database tersebut. Pilih Database > MySQL User.
Masukkan nama user yang kita inginkan, lalu pilih database yang sudah dibuat di dropdown menu, kemudian klik create user. Catat username dan password karena kita akan butuhkan dalam mengisi wp-config.
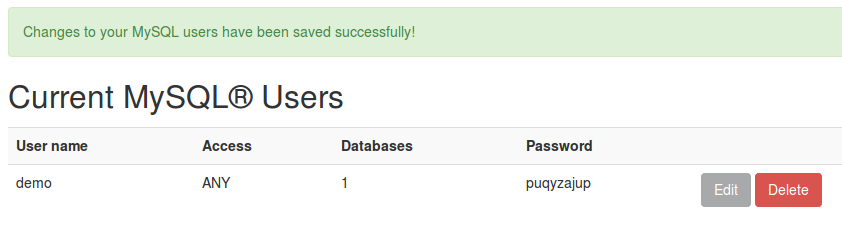
Setelah itu klik kembali Home Menu dibagian atas halaman, dan pilih Zantastico X dibagian kolom Advance
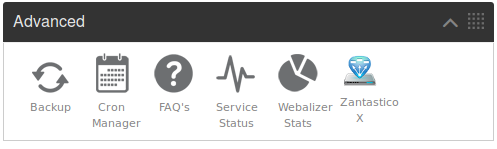
Di dalam Zantastico X terdapat berbagai macam modul seperti Drupal, Joomla, dan WordPress. Pilihan bisa ditentukan sesuai kebutuhan, namun kali ini kita akan memilih WordPress, maka klik install yang terdapat disebelah kanan kolom WordPress.
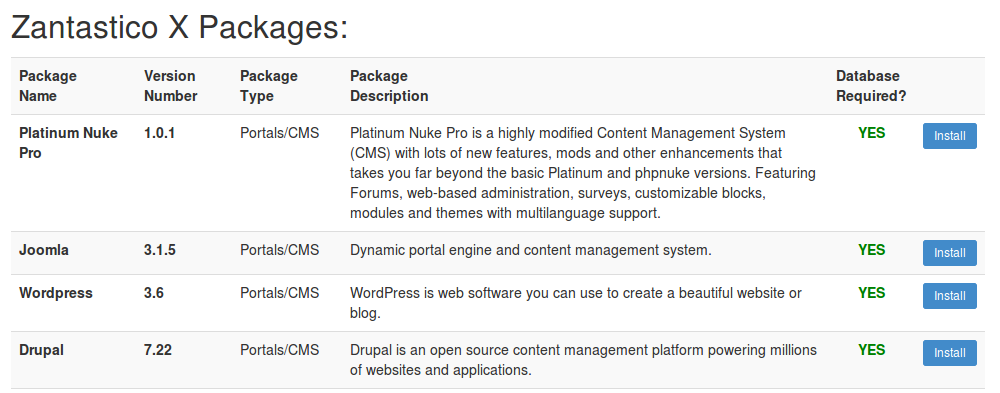
Kita akan dihadapkan dengan pilihan menu dasar untuk WordPress kita. Isikan sesuai dengan apa yang tadi telah dibuat tadi. Dan klik Install.

Setelah instalasi selesai, kita harus merubah sedikit setting Apache bawaan ZPanel. Kembali ke terminal dan ketik :
nano /etc/zpanel/configs/apache/httpd-vhosts.conf
Rubah, Server Name dan Alias Name agar tidak bentrok dengan situs WordPress kita. Contoh
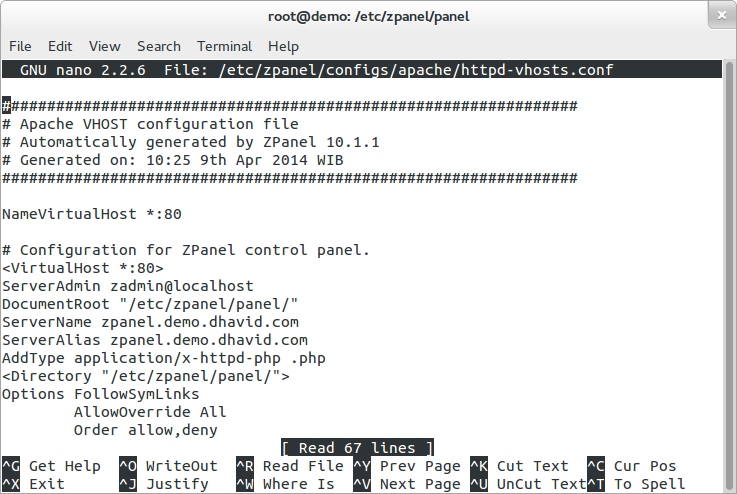
Setelah itu restart Apache
service apache2 restart
lalu rubah wp-config kita agar sesuai dengan setting kita:
mv /var/zpanel/hostdata/zadmin/public_html/demo_dhavid_com/wp-config-sample.php /var/zpanel/hostdata/zadmin/public_html/demo_dhavid_com/wp-config.php nano /var/zpanel/hostdata/zadmin/public_html/demo_dhavid_com/wp-config.php
Isikan database name, username, dan password dari yang tadi kita buat. Contoh:
Setelah selesai, kembali ke web browser dan ketikkan alamat WordPress. Whoala!
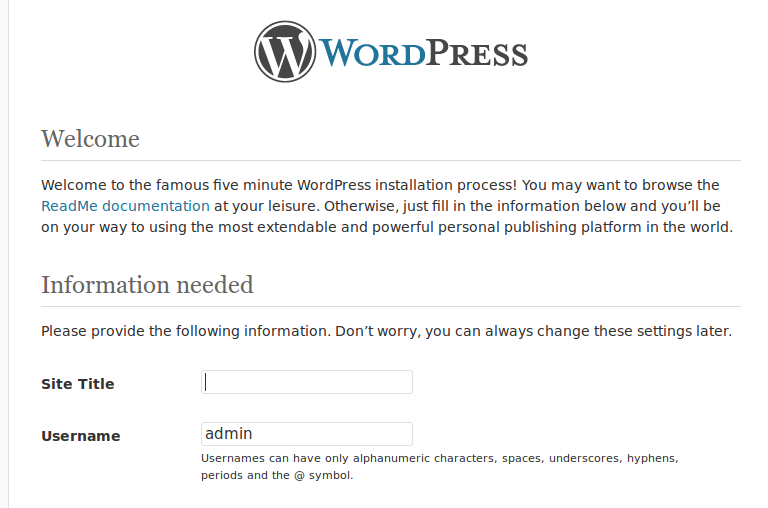
Selanjutnya hanya tinggal isi, data-data untuk situs baru kita. Ikuti petunjuk yang ada dengan baik, dan selesai. Situs WordPress kita telah berdiri 😀
Written with StackEdit
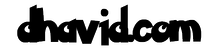
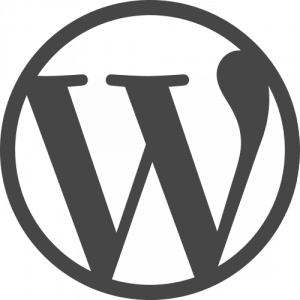
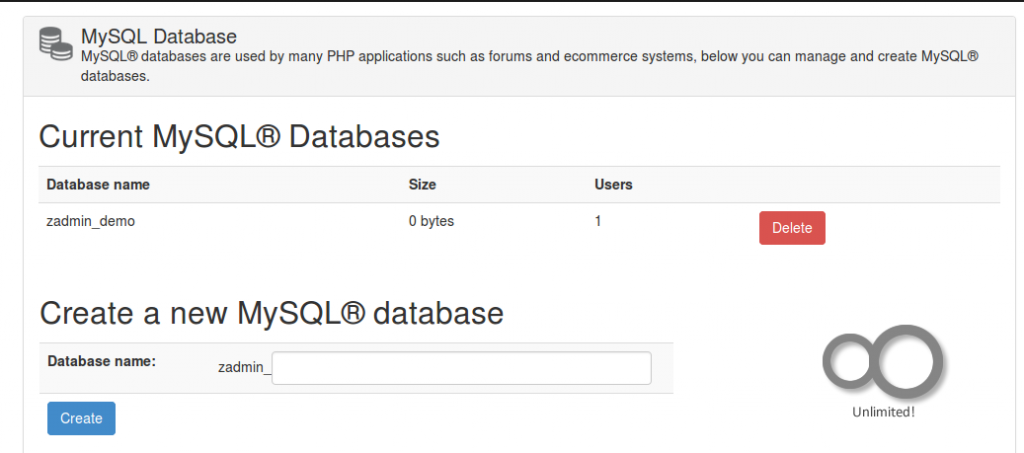
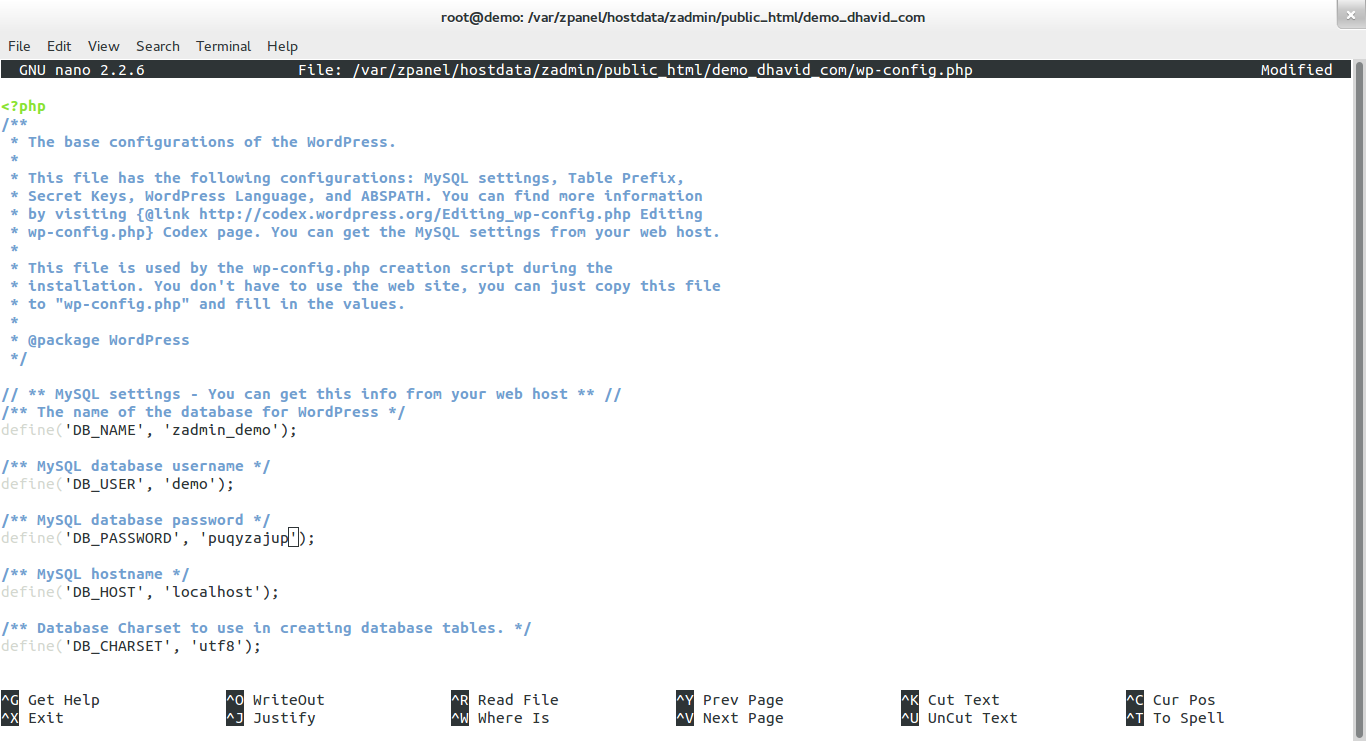




Mas bro, klo install zpanel bagusnya di centos apa ubuntu?
Kalau pilihan antara centos dan ubuntu, sebagai OS kayanya lebih baik kalau di install pada Centos. Alasannya karena centos lebih stabil dan lebih server oriented OS. Kalau ubuntu lebih cocok untuk Desktop OS menurut saya.
Tapi kembali ke preferensi masing masing, kalau saya mungkin lebih memilih Debian hehe.
seru nih coba selain cpanel gan