Menggunakan SSH Keys pada DigitalOcean Droplets
DigitalOcean merupakan Cloud VM provider. Dapatkan credit Gratis $10.00 hanya dengan mendaftar menggunakan Link Ini dan ketik “DODEPLOY” pada kolom coupon code. DO saat ini menawarkan 4 lokasi di 3 benua (San Fransisco & New York, Amsterdam, dan Singapore). Hadir dengan billing yang fleksibel dalam satuan per-jam. Droplet / VM bisa dibuat dan dihancurkan sesuai kebutuhan kita dengan cepat dan mudah.
Menggunakan DigitalOcean sebagai Cloud VM memang mudah dan cepat. Kita bisa membangun droplet (sebutan untuk Virtual Machine pada DigitalOcean) dalam hitungan detik, kemudian kita bisa menghancurkannya ketika kita selesai mengerjakan project kita.
Namun, kemudahan dan kecepatan ini bukan tanpa kendala. Ketika droplet baru dibangun menggunakan DigitalOcean, password default yang digenerate secara random akan dikirimkan otomatis ke alamat email kita. Seringkali merepotkan ketika kita banyak membangun test VM dan kita harus mengecek email untuk masing-masing droplet kemudian merubahnya secara manual menggunakan SSH terminal.
Untungnya DigitalOcean menyadari hal ini dan memutuskan untuk menyediakan feature SSH Keys kedalam Control Panel mereka. Cara untuk menggunakan Feature SSH Keys ini pun sangat mudah. Berikut langkah-langkahnya.
Membuat Public dan Private Keys
Untuk panduan secara lengkap dan mudah untuk membuat SSH Keys (Public dan Private Keys) silahkan baca halaman berikut.
Memasukkan SSH Public Keys kedalam DigitalOcean
1. Login ke dalam DigitalOcean Control Panel
2. Pilih menu “SSH Keys” pada bagian sidebar Control Panel
3. Tekan tombol “Add SSH Keys”
4. Masukkan Nama SSH Keys dan Public SSH Keys yang sudah digenerate sebelumnya
5. Tekan tombol “Create SSH Keys”
Menggunakan SSH Keys pada DigitalOcean Droplets
1. Tekan tombol “Create Droplets”
2. Isi data dan pilihan droplets yang diinginkan.
3. Pada bagian “Add Optional SSH Keys” pilih Public Keys yang sudah kita masukkan tadi
4. Tekan tombol create Droplets
Login Menggunakan SSH Keys
Setelah Public Key terupload, sekarang kita akan mencoba mengaksesnya menggunakan SSH.
1. Manage User ID
Buka PuTTY / KiTTY, load atau masukkan IP dari Linux Server / VPS kamu. Kemudian di kolom sebelah kiri, pada tab “Connection” pilih “Data”. Masukkan username dari VPS yang ingin kamu pakai. Dalam contoh ini adalah root.
2. Manage Private Key
Setelah itu pilih tab “SSH” kemudian “Auth”. Pada kolom Private Keys, pilih Browse dan masukkan Private Key yang tadi di eksport menggunakan PuTTYgen.
3. Login
The moment of truth #lebay. Sekarang kembali ke awal. Pilih tab “Session”, tekan “Save” untuk menyimpan setting. Tekan Start untuk Login ke dalam SSH Terminal kita. And whola! Login tanpa harus mengetik username dan password.
Note : Ketika kita memilih untuk mengisi kolom Key Passphrase pada saat membuat SSH keys di PuTTYgen, kita akan diminta untuk mengetikkan passphrase yang kita masukkan tadi.
~ Menggunakan SSH Keys pada DigitalOcean Droplets
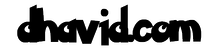
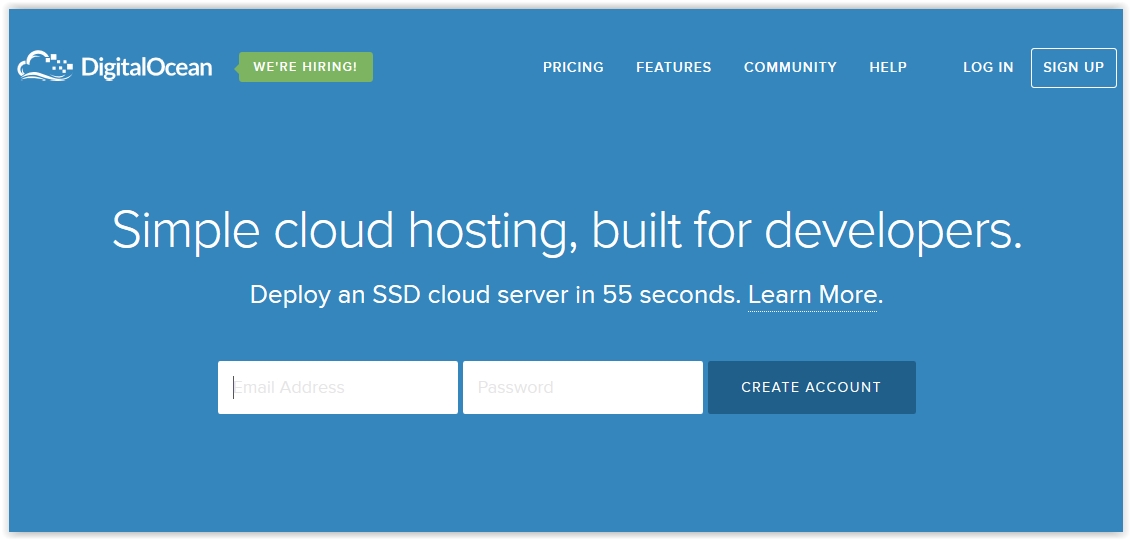
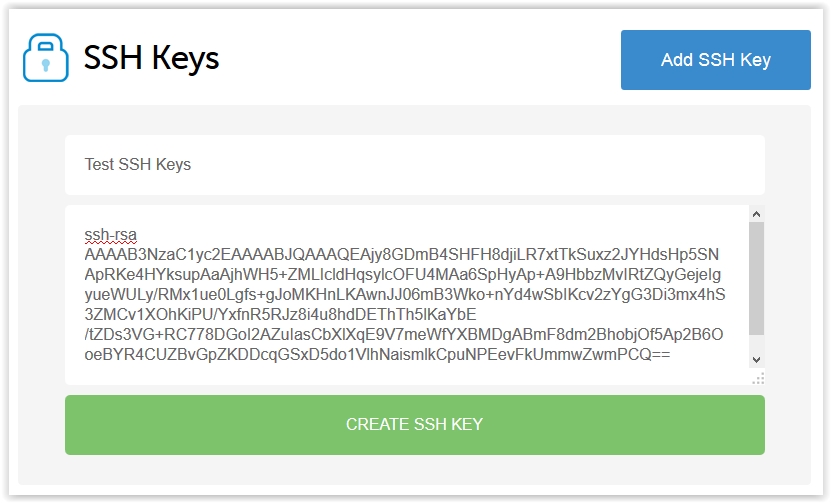
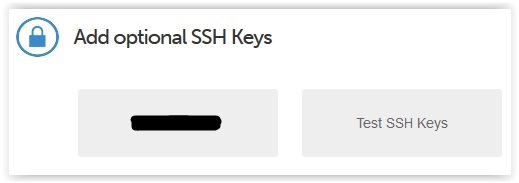








kalau muncul server refuse ourkey kenapa ya ?